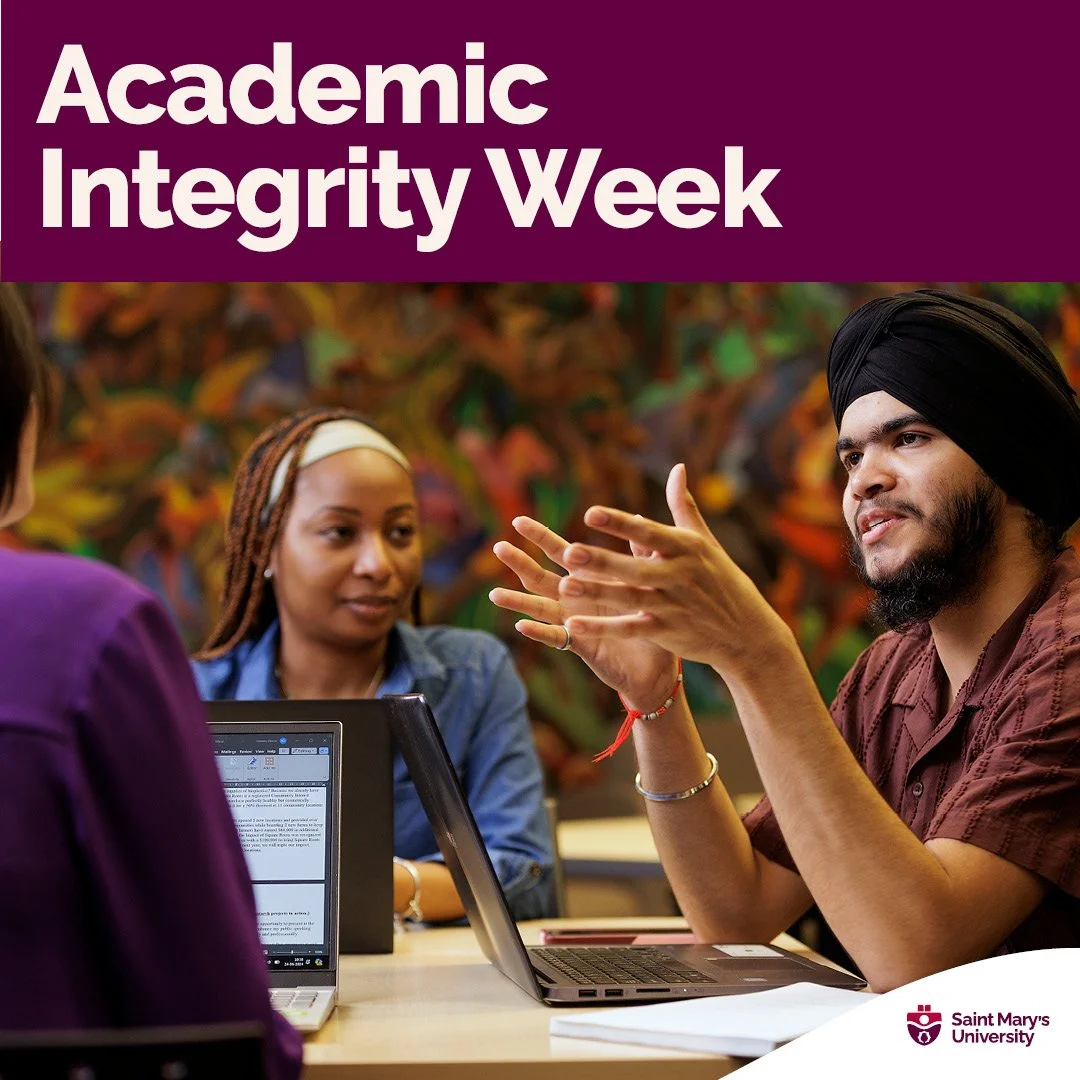Changing Your Name at SMU
The extent to which you can change your name will depend on whether you have completed a legal name change. Anything that requires proof of legal name change will have this requirement clearly stated. The process of legally changing your name will depend on the location of your permanent residence.
Most software uses the term “preferred name” to differentiate it from a person’s legal name. We use this term when necessary to provide the most accurate instructions possible. In all other instances we will use the term “chosen name”, in acknowledgement that a person’s name is not simply a preference.
Banner Name Change
Your chosen name can be set in Banner, and this change will be reflected in your Banner profile and your Brightspace account. However, the name most often displayed in Banner is your legal name. This Banner display name will appear on Banner registration pages, Banner class lists, and the SMUPort webpage. Chosen names will be displayed in more areas as SMU rolls out updates for students’ Self-Service Banner.
- Log into Self-Service Banner.
- Click on the Personal Information tab.
- Click on the My Profile option. You may be redirected to log into the webpage using your SMU email and password.
- Once on the My Profile page, click on the Personal Information option.
- Click the Edit button on the Personal Details section.
- Type your chosen name into the Preferred First Name field.
- Click Update.
Changing Your Name in Brightspace
Your name in Brightspace will appear across Brightspace pages, including in discussion posts, in quiz and assignment logs, and in the Brightspace class list.
When you enter a Preferred First Name in Banner, your name in Brightspace will also be updated.
Setting Pronouns in Brightspace
Brightspace does not automatically fill in pronouns in user profiles, but you can update your pronouns in Brightspace at any time (or choose to remove them all together).
- Log into Brightspace using your SMU email and password.
- Click on your name or picture to activate the dropdown menu.
- Click on Account Settings.
- Under the Pronouns section, click the checkbox next to Allow others to see my pronouns.
- Select Use different pronouns, and then type your pronouns into the textbox.
- Click Save and Close.
Student ID Name Change
If you change your name while at SMU, you will be able to obtain a new student ID for free. Before requesting a new ID, make sure you have filled out the Change of Personal Information Form if you have legally changed your name, and submitted it to records@smu.ca. Once you have received confirmation that your name has been updated, go through the Student ID Application and submit your information with your chosen name and an updated picture.
You will still need to show a piece of photo ID with your legal name to pick up your new ID at the Patrick Power Library front desk. If you have not changed your legal name, the folks at the library’s front desk will still be able to check both your chosen name and legal name against their list of students to confirm your identity.
Email & Office 365 Name Change
SMU emails are automatically generated from a person’s legal name in Banner, typically taking the form of firstname.lastname@smu.ca. You do not need a legal name change to request a change to your email address. When you change your email, your Office 365 username should be changed as well. If your Office 365 username does not automatically update, contact EIT services at hdesk@smu.ca to request this change.
Before you request a change to your email address, you will need to activate your account through SMU Activate. This is what first generates your SMU email address and sets the associated password.
- Go to the SMU Email Address Name Change Request page.
- Click on the Request Email Change button. This will bring you to an email sign-in page.
- Sign in with your current SMU email and password. This will take you to the online form for a SMU email address name change request. Most of this form will be pre-filled for you.
- In the Description section of the page, you will be prompted to enter your current SMU email address, and then your new SMU email address.
- Click the Submit button.
It may take up to 24 hours for an email change request to be processed. Once it has been confirmed, you will need to manually update your preferred email in Banner. Your preferred email is the one that SMU faculty and staff will use to contact you and should be set as an @smu.ca address.
Legal Name Change
Your legal name will be tied to official legal documents, such as your transcript, confirmation of enrollment letters, and tuition tax receipts
To update your legal name, fill out a Change of Personal Information Form and attach copies of your Change of Name Certificate and a piece of government issued ID, such as an updated Birth Certificate, Passport, or valid Driver’s License. When completed, submit the form and your name change documentation to records@smu.ca.
If you are also employed with SMU, you should also fill out an Employee Action Form with your new name change information. Attach a copy of your Change of Name Certificate. When completed, submit the form and your name change documentation to hr@smu.ca.